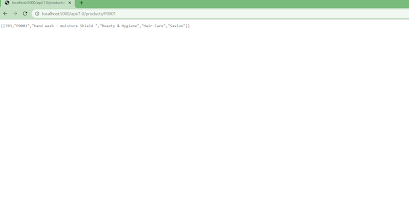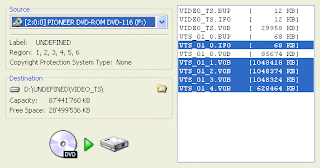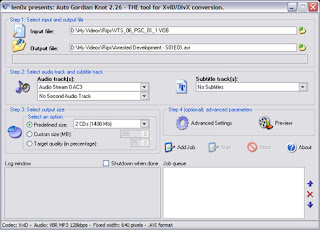A chance conversation with Aishwarya drove a desire to finally further clarify my understanding of git. Hope you find this information useful.
Git is a version control and collaboration tool
- Version control - To allow easy rollback to a previous version of code <you can also achieve this by - creating a copy of the code folder, adding metadata showing what has changed between the 2 copies. Btw, a git repository is also just a folder where all your project files and the related metadata resides>
- Collaboration - To enable collaboration between multiple developers on a single project <you can also achieve this by say zipping the folder and sending it to someone. While merging, we will have to ask what all files have been modified and then manually copy paste the modified code to create a single golden copy of the code>
The question is how to scale the stuff listed within <> -
- Version control - Keeping multiple copies of entire folder would imply we might soon run out of disk space
- Collaboration - 1000s of developers across the globe, who might not even know each other, would need to collaborate to create a single golden copy of the code
That is where git comes in.
Reference URL - https://www.crio.do/blog/what-is-git
Reference URL - https://www.nobledesktop.com/learn/git/what-is-git
Reference URL -
https://www.quora.com/Does-git-make-a-copy-of-all-my-files-each-time-I-make-a-commit
What is the typical git workflow?
Sequence of steps to follow for various scenarios:
Scenario 1 - You want to make changes to an open source project
Solution -
[IN GITHUB] Step 1 - Fork: Create a copy of the code from the open source code repo A to your own repo B so that you can make changes to it
[IN GIT BASH ] Step 2 - cd to the laptop location you want to place the code in
[IN GIT BASH ] Step 3 - Clone: Download code from repo B to your local machine
git clone <repo_url>
[In GIT BASH - ONE TIME] Step 4 - Config: Config git
git config --global user.name <your_user_name>
git config --global user.email <your_email>
[In GIT BASH] Step 5 - Code changes - Make code changes
[In GIT BASH - OPTIONAL] Step 6 - Status - Check which files have been newly created or modified in the working directory
git status
[In GIT BASH] Step 7 - Add - Start tracking files
git add .
Can also add files individually
git add <file1> <file2>
Use space to separate file names
NOTE - This tells Git to take a snapshot of the contents of all files under the current directory and add them to the staging area / index (think of it as the backstage of a theatre). Why can't we commit the files directly? Let us say you are working on two files, but only one of them is ready to commit. You don't want to be forced to commit both the files, just the one that is ready
[In GIT BASH - OPTIONAL] Step 8 - Status - Check if the newly created / modified files from step 8 are getting tracked now
git status
[In GIT BASH] Step 9 - Commit - Commit changes to local repo
git commit -m 'Commit message summarising the changes made'
[In GIT BASH] Step 10 - Push - Push changes to remote repo
git push -u origin main
NOTE - You will be promoted to enter your GitHub credentials in the browser
NOTE - Earlier main was referred to as master but later that was changed to main as master is a bad word just like slave
[IN GITHUB] Step 11 - Pull Request - Create a Pull Request from your repo B back to repo A to merge changes there.
Sometimes when we merge two branches (from two different repos, as is scenario here or the same repo, as in the next scenario) and two developers have worked on the same part of the file, you will get a merge conflict. Git will show you both sets of changes and let you decide which one do you want to keep.
---
Scenario 2 - You want to make changes to your own team's codebase (FIRST TIME)
[IN GIT BASH ] Step 1 - cd to the laptop location you want to place the code in
[IN GIT BASH ] Step 2 - Clone: Download code from repo to your local machine
git clone <repo_url>
[In GIT BASH - ONE TIME] Step 3 - Config: Config git
git config -Global user.name <your_user_name>
git config -Global user.email <your_password>
NEW! [In GIT BASH] Step 4 - Branch - Create and move to a new branch
git branch branch_name
git checkout branch_name
NOTE - You can also do this in only one command using
git checkout -b branch_name
[In GIT BASH] Step 5 - Code changes - Make code changes
[In GIT BASH - OPTIONAL] Step 6 - Status - Check which files have been newly created or modified in the working directory
git status
[In GIT BASH] Step 7 - Add - Start tracking files
git add .
[In GIT BASH - OPTIONAL] Step 8 - Status - Check if the newly created / modified files from step 8 are getting tracked now
git status
[In GIT BASH] Step 9 - Commit - Commit changes to local repo
git commit -m 'Commit message summarising the changes made'
MODIFIED! [In GIT BASH] Step 10 - Push - Push changes to remote repo
git push -u origin branch_name
MODIFIED! [IN GITHUB] Step 11 - Pull Request - Create a Pull Request from your branch to 'develop' branch to merge changes there
NOTE - Why to the develop branch? We usually setup a CICD pipeline to continually deploy changes from dev branch to the dev environment. When the changes have been tested in dev, we can raise a Pull Request from dev branch to main branch to merge changes to main and use a CICD pipeline to automatically deploy them to prod environment.
---
Scenario 3 - You want to make changes to your own team's codebase (ONGOING)
[IN GIT BASH ] Step 1 - cd to the laptop location you had earlier cloned the repo to
NEW! [IN GIT BASH ] Step 2 - Pull: Do a git pull to download the latest code from the remote repo
git pull
[In GIT BASH - ONE TIME] Step 3 - Config: Config git
git config -Global user.name <your_user_name>
git config -Global user.email <your_password>
[In GIT BASH] Step 4 - Branch - Create and move to a new branch
git branch branch_name
git checkout branch_name
NOTE - You can also do this in only one command using
git checkout -b branch_name
[In GIT BASH] Step 5 - Code changes - Make code changes
[In GIT BASH - OPTIONAL] Step 6 - Status - Check which files have been newly created or modified in the working directory
git status
[In GIT BASH] Step 7 - Add - Start tracking files
git add .
[In GIT BASH - OPTIONAL] Step 8 - Status - Check if the newly created / modified files from step 8 are getting tracked now
git status
[In GIT BASH] Step 9 - Commit - Commit changes to local repo
git commit -m 'Commit message summarising the changes made'
[In GIT BASH] Step 10 - Push - Push changes to remote repo
git push -u origin branch_name
[IN GITHUB] Step 11 - Pull Request - Create a Pull Request from your branch to 'develop' branch to merge changes there
---
Scenario 4 - You want to push changes to a new GitHub repo
NEW! [IN GITHUB] Step 1 - Create repo: Ceate a new repo in GitHub
[IN GIT BASH ] Step 2 - cd to the laptop folder your code exists
NEW! [In GIT BASH] Step 3 - Init: Initialize a new git repo
git init
NOTE - This will create a new hidden folder on the directory called .git
[In GIT BASH - ONE TIME] Step 4 - Config: Config git
git config -Global user.name <your_user_name>
git config -Global user.email <your_password>
[In GIT BASH - OPTIONAL] Step 5 - Status - Check which files have been newly created or modified in the working directory
git status
[In GIT BASH] Step 6 - Add - Start tracking files
git add .
Can also add files individually
git add <file1> <file2>
Use space to separate file names
[In GIT BASH - OPTIONAL] Step 7 - Status - Check if the newly created / modified files from step 8 are getting tracked now
git status
[In GIT BASH] Step 8 - Commit - Commit changes to local repo
git commit -m 'Commit message summarising the changes made'
NEW! [In GIT BASH - ONE TIME] Step 9 - Set Origin - Set remote repo as origin
git remote add origin <remote repo url>
[In GIT BASH] Step 10 - Push - Push changes to remote repo
git push -u origin main
NOTE - You will be promoted to enter your GitHub credentials in the browser
This
attachment summarizes the difference in steps one needs to follow for each scenario